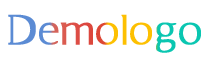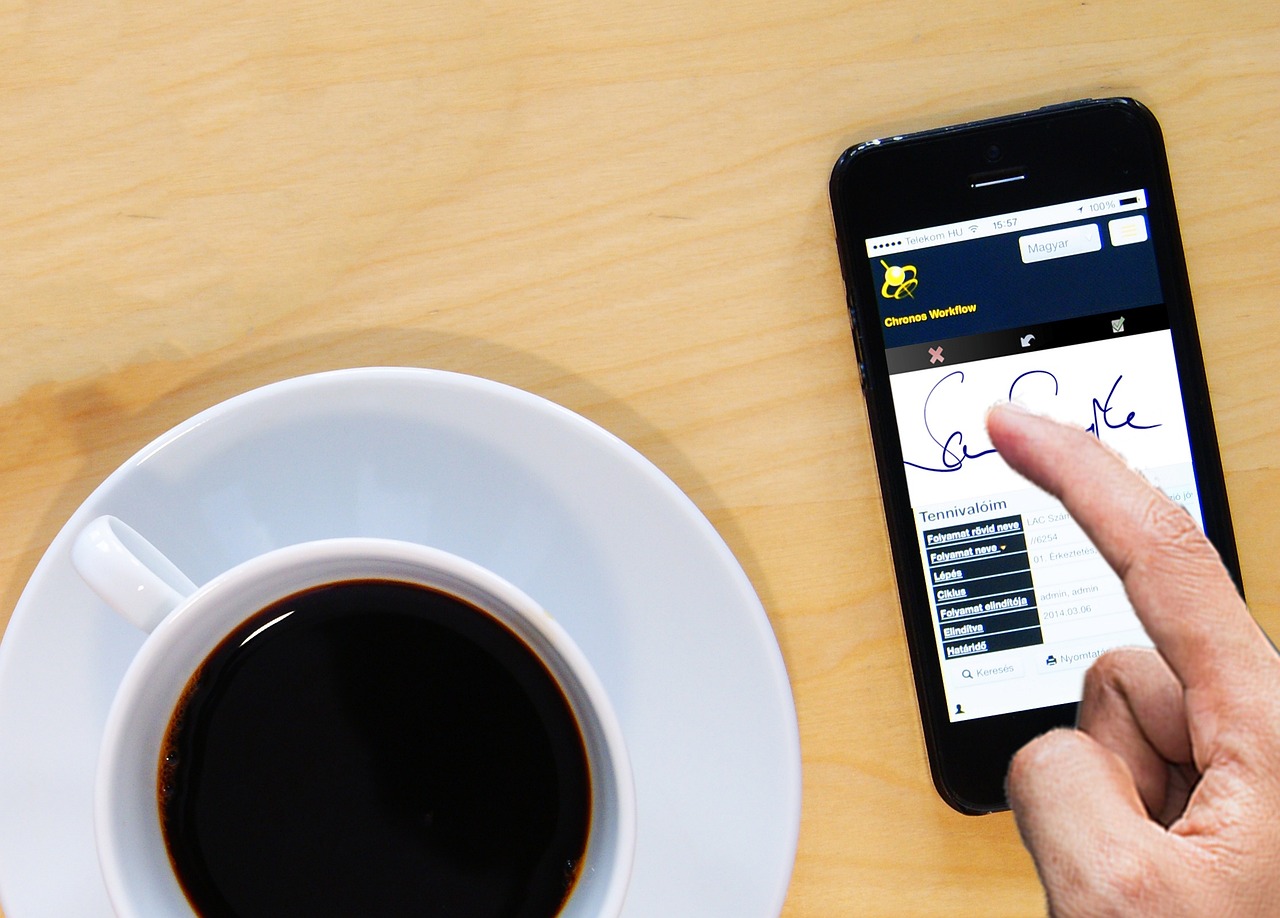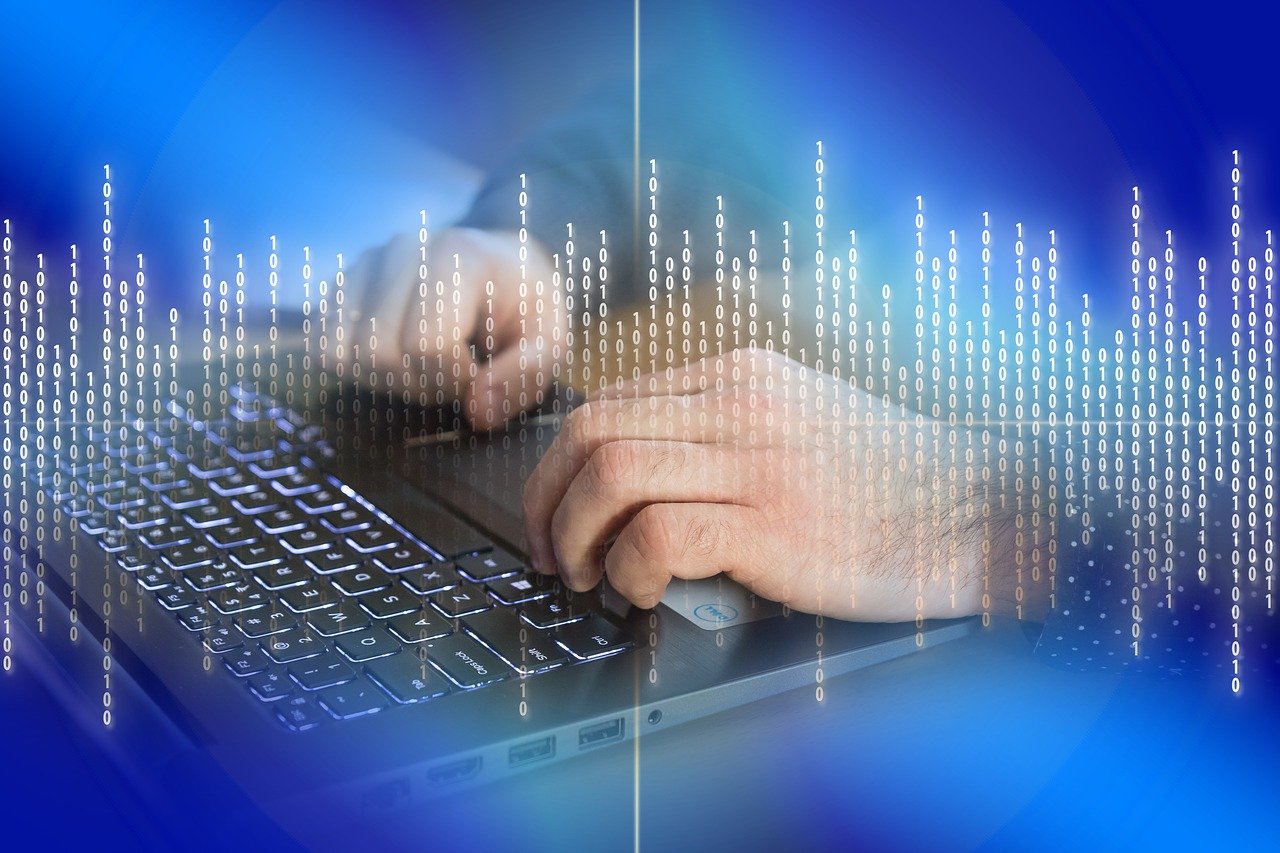摘要:本文将详细介绍如何通过U盘安装系统的步骤,包括准备工具、下载系统镜像、制作启动U盘、设置电脑从U盘启动、进行系统安装等。结合实地验证分析,确保读者能够顺利完成U盘安装系统的操作。本文注重实用性和可操作性,适合初学者参考。
本文目录导读:
U盘安装系统详细步骤及实地验证分析
导语:本文将详细介绍如何使用U盘安装系统的步骤,包括准备工具、制作启动U盘、系统安装等过程,还将进行实地验证分析,以确保读者能够顺利完成系统安装。
准备工作
1、确认所需工具:我们需要一台可正常运行的电脑、一个U盘(容量建议8GB以上)、系统安装镜像(如Windows 10)以及制作启动U盘的工具软件(如Rufus)。
2、备份重要数据:在进行系统安装之前,请务必备份U盘及电脑上的重要数据,以免在安装过程中丢失。
制作启动U盘
1、下载并安装Rufus工具软件。
2、插入U盘,打开Rufus软件。
3、在设备栏选择对应的U盘。
4、选择系统安装镜像文件(ISO格式)。
5、点击“开始制作”按钮,等待制作过程完成。
系统安装
1、将制作好的启动U盘插入需要安装系统的电脑。
2、重启电脑,并进入BIOS设置,将启动模式调整为从U盘启动。
3、进入Windows安装界面,选择“自定义安装”。
4、在安装过程中,按照提示完成相关设置,如选择安装位置、输入用户名等。
5、等待系统安装完成,期间可能需要输入产品密钥以激活系统。
实地验证分析
为了验证上述U盘安装系统的步骤是否有效,我们对一台电脑进行了实地操作,我们成功制作了启动U盘,并备份了电脑中的重要数据,在安装过程中,我们按照上述步骤进行操作,成功进入了BIOS设置,并从U盘启动了系统安装程序,在安装界面的引导下,我们完成了相关设置,并等待系统安装完成。
经过实地操作验证,我们发现使用U盘安装系统的过程相对简单明了,只需按照步骤操作即可完成,使用Rufus工具软件制作启动U盘的过程也十分便捷,在安装过程中,我们未遇到任何技术问题,系统安装顺利完成。
注意事项
1、在制作启动U盘时,请确保U盘为空或仅包含重要文件,因为制作过程会格式化U盘。
2、在进行系统安装前,请确保电脑电量充足,以免在安装过程中因电量不足导致失败。
3、在BIOS设置中,请仔细核对启动模式是否设置为从U盘启动,以免出现错误。
4、在系统安装过程中,请按照提示完成相关设置,不要随意更改设置,以免影响系统正常运行。
通过本文的详细介绍和实地验证,我们可以得知使用U盘安装系统的过程相对简单便捷,只需准备好所需工具,按照步骤操作,即可成功完成系统安装,我们还介绍了注意事项,以帮助读者在操作过程中避免出现问题,希望本文能对需要安装系统的读者有所帮助。
关键词:U盘怎么安装系统详细步骤、实地验证分析、胶版82.24.47(注:胶版82.24.47可能与印刷、制版等领域相关,与本文主题无直接关联)。
转载请注明来自武汉耶路撒网络科技有限公司,本文标题:《u盘怎么安装系统详细步骤,实地验证分析_胶版82.24.47》