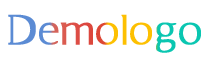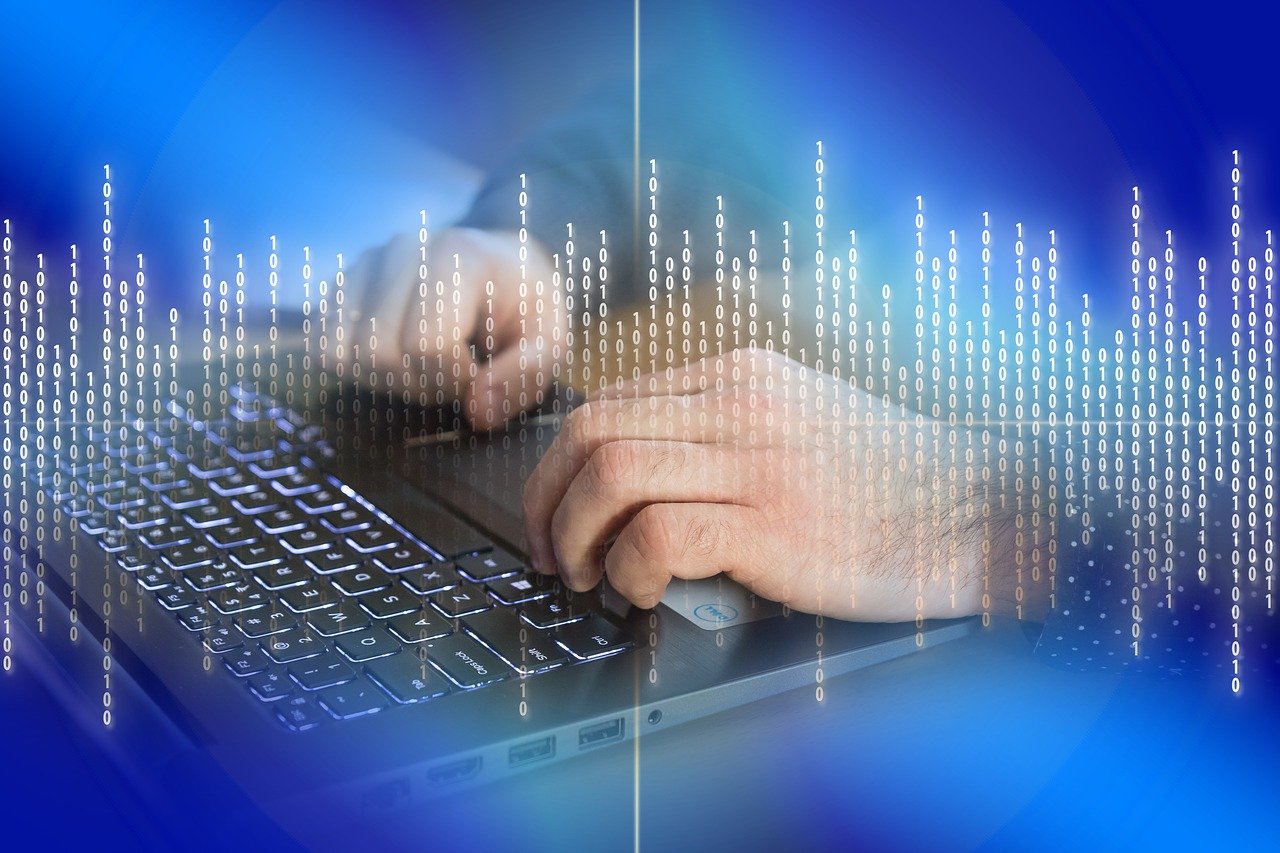摘要:关于移动硬盘分区格式化的问题,首先确保备份重要数据,避免在操作过程中丢失。分区步骤包括打开计算机管理界面,找到磁盘管理选项,右键点击移动硬盘并选择分区。格式化则需在分区完成后,右键点击各分区选择格式化选项,注意选择适当的文件系统格式。操作需谨慎,确保正确执行步骤以避免数据损失。关于7DM38.51.25版本的具体操作,建议参考官方教程或专业教程以确保准确性。
本文目录导读:
移动硬盘分区格式化的详细指南
在现代生活中,移动硬盘已成为我们存储和传输大量数据的必备工具,有时,为了优化存储效率和数据安全,我们需要对移动硬盘进行分区格式化,本文将向您解释如何对移动硬盘进行分区格式化,确保您能够轻松地管理和使用您的数据。
移动硬盘分区格式化的基本概念
分区格式化是指将一个存储设备划分为多个逻辑区域,并为每个区域指定一个文件系统格式的过程,通过分区格式化,我们可以更好地管理数据,提高数据安全性,并优化存储设备的性能,对于移动硬盘来说,分区格式化同样适用。
分区格式化的准备工作
在进行移动硬盘分区格式化之前,请确保您已经备份了所有重要数据,分区格式化会删除所有现有数据,因此备份是非常重要的,确保您的计算机已经安装了适当的磁盘管理工具。
移动硬盘分区格式化的步骤
1、连接移动硬盘:将移动硬盘插入您的计算机。
2、打开磁盘管理工具:在Windows系统中,可以通过计算机管理或磁盘管理来打开磁盘管理工具。
3、识别移动硬盘:在磁盘管理工具中,找到您的移动硬盘。
4、创建新分区:
a. 右键点击未分区的空间,选择“新建简单卷”。
b. 根据提示设置新分区的大小。
c. 为新分区分配驱动器号。
d. 选择文件系统格式(如NTFS、FAT32等)。
e. 完成新分区的创建。
5、格式化分区:在新创建的分区上右键点击,选择“格式化”,在格式化过程中,您可以设置卷标、分配单元大小等参数。
6、重复以上步骤,为移动硬盘创建其他分区(如有需要)。
7、完成分区格式化:完成所有分区的创建和格式化后,点击“完成”或“应用”以保存设置。
常见问题及解决方案
1、问题:分区格式化过程中出错。
解决方案:请检查移动硬盘是否存在坏块或损坏的扇区,如有需要,请使用磁盘检测工具进行修复。
2、问题:分区格式化后数据丢失。
解决方案:在进行分区格式化之前,请务必备份重要数据,如数据丢失,请尝试使用数据恢复软件进行恢复。
3、问题:无法识别移动硬盘。
解决方案:请检查移动硬盘的连接是否正常,尝试更换端口或重新插拔,如问题仍未解决,可能是移动硬盘硬件故障,请送修。
注意事项
1、在进行分区格式化之前,务必备份重要数据。
2、分区格式化会删除所有现有数据,请谨慎操作。
3、确保计算机已安装适当的磁盘管理工具。
4、在分区格式化过程中,请勿断开移动硬盘的连接。
5、根据实际需求选择合适的文件系统格式。
6、如遇问题,请及时查阅相关资料或咨询专业人士。
通过本文的介绍,您已经了解了移动硬盘分区格式化的基本概念、准备工作、步骤、常见问题及解决方案以及注意事项,为了确保数据安全和存储效率,建议您定期对移动硬盘进行分区格式化,在实际操作过程中,如有任何疑问,请及时查阅相关资料或咨询专业人士,为了更好地保护您的数据,建议您定期备份重要数据,并妥善保管移动硬盘,避免硬件损坏导致的数据丢失。
为了确保您的移动硬盘能够长久稳定地为您服务,请选购品质可靠的品牌和产品,并遵循正确的使用和维护方法,7DM38.51.25这一具体型号或规格的移动硬盘,如有相关分区格式化的需求,也可参考本文的介绍进行操作。
转载请注明来自武汉耶路撒网络科技有限公司,本文标题:《移动硬盘怎么分区格式化,确保解释问题_7DM38.51.25》